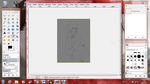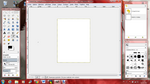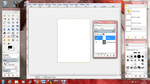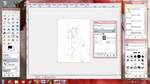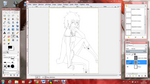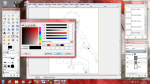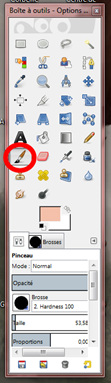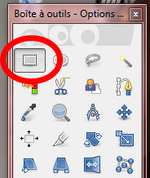-
Par Elyon le 5 Juin 2013 à 12:00Outils :-Un lineart à fond transparent.-Gimp2.8 (je découvre par la même occasion cette version alors que j’avais 2.6.12.)-Une sourisCliquez sur les images pour les voir en grand!
Colorisation
Bien nous pouvons commencer.
· Ouvrez Gimp2.8 :· Ouvrez le lineart enregistré sur votre PC ou bien collez-le avec « Edition » ou avec la souris.-Fichier > Ouvrir > Sélectionnez votre lineart à l’endroit où vous l’avez enregistré.Astuce 1 : Appuyez sur Ctrl+O pour ouvrir directement, ça va plus vite ^^Astuce 2 : Appuyez sur Ctrl+V pour coller.Une fois ouvert vous pouvez remarquer que le fond transparent ne rend pas vraiment le lineart visible. Vous devez donc prendre une décision: soit vous choisissez de faire un arrière-plan avec un décor, soit vous faites votre perso avec un fond transparent en vous aidant d’un fond blanc durant tout le travail, que vous enlèverez ensuite. Ici nous allons choisir le fond transparent.
· Créez un nouveau calque :
-Calque > Nouveau Calque (Une fenêtre va s’ouvrir) > Cocher « Blanc » pour le type de remplissage du calque.
Astuce 3 : Appuyez directement sur Maj+Ctrl+N pour ouvrir directement la fenêtre des nouveaux calques.Et là vous vous dîtes "Oh my god, c’est tout blanc >o< !!!!! ". Pas de panique le calque blanc est en fait au-dessus de votre lineart, il vous suffit de le mettre en dessous. Si votre fenêtre de calque n’est pas ouverte il vous faut faire dans la barre de menu, Fenêtre > Fenêtre ancrable > CalqueAstuce 4 : Appuyez directement sur Ctrl+L pour ouvrir la fenêtre de calque· Sélectionnez votre calque et appuyer sur la petite flèche verte qui pointe vers le bas :Voilà, votre lineart est parfaitement visible. Nous pouvons donc commencer.
Note: La coloration qui va suivre exigera l’ouverture de plusieurs calques. Aucun d’eux ne devra se trouver au-dessus du lineart ni en dessous du calque blanc ou des calques précédents que vous créerez sauf lorsqu’il s’agira de faire les ombres. Tout expliquer serait trop long et sans doute barbant... Il n’y aura donc que le nécessaire, que vous pourrez réutiliser pour vos futures créations.
· Créez un nouveau calque, cette fois-ci transparent que vous placerez au-dessus du calque blanc. Vous le nommerez « peau », (Dans une coloration informatique je vous conseille de commencer par le fond, ou celui qui est le plus en dessous, dans ce cas-là, la peau.)· Allez choisir la couleur de la peau en cliquant sur le rectangle noir qui ouvrira la table des couleurs.· Une fois fait, nous allons reprendre le système d’inversement avec les sélections faites avec les chemins vu dans un autre tutoriel.· Faites la sélection tout autour de la zone concernée en suivant les lignes. Cliquer sur « Sélectionner depuis le chemin » en bas de la boite à outils.Mais, comme vous pouvez le voir, je n’ai pas moi-même suivi toutes les lignes, je vous explique pourquoi :
Le calque de la peau est le tout premier de la série. Il sera donc en dessous de tous les autres. Les endroits où le chemin ne suit pas la ligne seront en fait chevauchés par les couleurs des autres calques, donc les dépassements seront camouflés. Mais il faut faire attention, il faut suivre les lignes dans les endroits où aucune couleur ne viendra corriger les dépassements. Cette méthode nous permet d’être beaucoup plus rapides.
· Allez ensuite dans Sélection>Inverser, sélectionnez la gomme dans la boite à outils, et effacez les dépassements de la sélection. Et pour finir, Sélection>Aucune.Votre peau est faite, il vous reste plus qu’à faire le reste. A chaque étape (peau, cheveux, bottes, pantalon, etc…) n’oubliez pas d’ouvrir un nouveau calque transparent avec un nom approprié (le nom vous permet de mieux retrouver le calque). Ne faites ni ombre, ni nuance, faites tout d’abord la couleur de base, vous découvrirez pourquoi plus loin dans ce tutoriel.
Je vais maintenant vous démontrer que les dépassements que j’ai volontairement laissés ne poserons aucun problème. Faisons les cheveux.
· Nouveau calque (cheveux), sélection de la couleur, sélection du pinceau, coloriage de la zone, sélection du chemin, tracer le chemin, « sélectionner depuis le chemin », inverser, je gomme et aucune sélection :Comme vous pouvez le voir, les dépassements de la peau au niveau des cheveux ont été camouflés par la coloration des cheveux. Cela ne pose donc aucun problème. Par contre il n’y a aucun dépassement pour les cheveux tout simplement parce qu’aucune couleur des futurs calques ne viendra chevaucher les cheveux. (Sauf la barrette mais c'est tout petit! XD). Voilà, vous n’avez plus qu’à colorier le reste du corps, la prochaine partie concernera les ombres.
Les ombresVoici la colo terminée. Il est temps de passer aux Ombres.
Je ne suis pas une grande spécialiste des ombres mais je pense que je me débrouille. Bien commençons :
· Allez vous placer sur le calque peau, et faite un nouveau calque qui se placera au-dessus de celui-ci.
· Sélectionnez le chemin, mais cette fois-ci il aura une utilisation différente. Et un peu plus compliqué à faire sans doute. Nous allons faire l’ombre de la nuque.
· Commencez donc à tracer le chemin que vous pensez être le mieux approprié :Comme vous pouvez le voir encore une fois, j’étends le chemin au niveau des cheveux, comme le calque de la peau est en dessous des cheveux cela n’affectera pas le calque du dessus!
· Sélectionnez depuis le chemin, puis choisissez la couleur d’ombre qui vous semble la plus appropriée et colorez :
 Voilà, faire les ombres vous demandera sans doute d’être un peu plus minutieux, mais si vous vous débrouillez bien cela ne devrait pas vous poser de problème. Faite donc tous les endroits où vous pensez qu’il serait judicieux de mettre une ombre.
Voilà, faire les ombres vous demandera sans doute d’être un peu plus minutieux, mais si vous vous débrouillez bien cela ne devrait pas vous poser de problème. Faite donc tous les endroits où vous pensez qu’il serait judicieux de mettre une ombre.
Note : Vous pouvez faire vos ombres directement sur vos différents calques, cependant créer de nouveaux calques vous permettra de corriger vos éventuelles erreurs par la suite.
Les ombres peuvent sembler petites mais cela dépend toujours de quel genre d’éclairage vous souhaitez mettre.Voici un autre exemple avec les cheveux :
· Positionnez-vous sur le calque des cheveux, nouveau calque, tracer le chemin, sélectionner depuis le chemin et mettre la couleur qui vous semble appropriée.Et voilà ! Il ne vous reste plus qu’à faire les ombres des autres calques en suivant cette methode.
L’effet de mise en valeurVotre colo est terminée, vos ombres également. Eh bien, il ne vous reste plus qu'à suivre la méthode suivante pour rendre votre dessin super classe qu’il soit bon ou mauvais ! Il s’agit d’une méthode très simple rassurez-vous ! Il s’agit du dégradé !
· Allez vous positionner sur le calque « peau ».
· Verrouillez le calque :· Allez maintenant choisir deux couleurs pour la peau, une claire et une foncée.Cliquez sur chaque carré pour choisir une couleur.
La couleur la plus sombre ne doit pas être plus sombre que celle de l’ombre choisie, mais la plus claire peut être encore plus claire que la peau. Mais évitez l’exagération!
Etant donné que la main droite est éloignée de la zone de peau nous allons procéder en deux parties.
· Cliquez sur la « sélection rectangulaire » :· Encadrez le haut de la zone de peau.Cliquez ensuite sur le bouton dégradé.· Cliquez ensuite sur l’image et étendez votre dégradé. Faites quelques essais si vous ne trouvez pas tout de suite la bonne façon de faire. (Toujours mettre la partie sombre le plus éloigné de la source lumineuse ou dans l’endroit où il y a le plus d’ombre.)Voilà, cela donne un certain effet. Faites de même avec la main droite. Vous vous dites sans doute que cela n’est pas extraordinaire. Je vous l’accorde, mais terminons avant tout le dégradé sur tous les calques.
Vous vous dites sans doute que cela n’est pas extraordinaire. Je vous l’accorde, mais terminons avant tout le dégradé sur tous les calques.
Surtout n’oubliez pas de verrouiller le calque sinon ça fera ça : (Dans un sens pourquoi pas, mais bon, évitons! >_<)
(Dans un sens pourquoi pas, mais bon, évitons! >_<)
Voilà ce que cela donne avec les cheveux:· Et les autres calques..Et voilà le travail est terminé! Il ne vous reste plus qu’à supprimer le fond blanc et votre magnifique personnage se retrouve sur un fond transparent ! Trop la classe ! Info : Pour enregistrer il vous faut faire Fichier > Exporter car sinon il ne sera pas en « png » ou en « jpeg » mais en « xcf » si vous passez par « enregistrer sous »
Info : Pour enregistrer il vous faut faire Fichier > Exporter car sinon il ne sera pas en « png » ou en « jpeg » mais en « xcf » si vous passez par « enregistrer sous »
Le petit + :
· Gardez le fond blanc.
· Supprimez ou cachez le calque du lineart, et vous obtenez ceci:Voilà ^^ !
Tutorial By Sasa1833, corrigé par Elyon 2 commentaires
2 commentaires Suivre le flux RSS des articles de cette rubrique
Suivre le flux RSS des articles de cette rubrique Suivre le flux RSS des commentaires de cette rubrique
Suivre le flux RSS des commentaires de cette rubrique
Apprendre le dessin, le scénario et la création de planches!